Related Articles

Create your Organization Profile
Read ...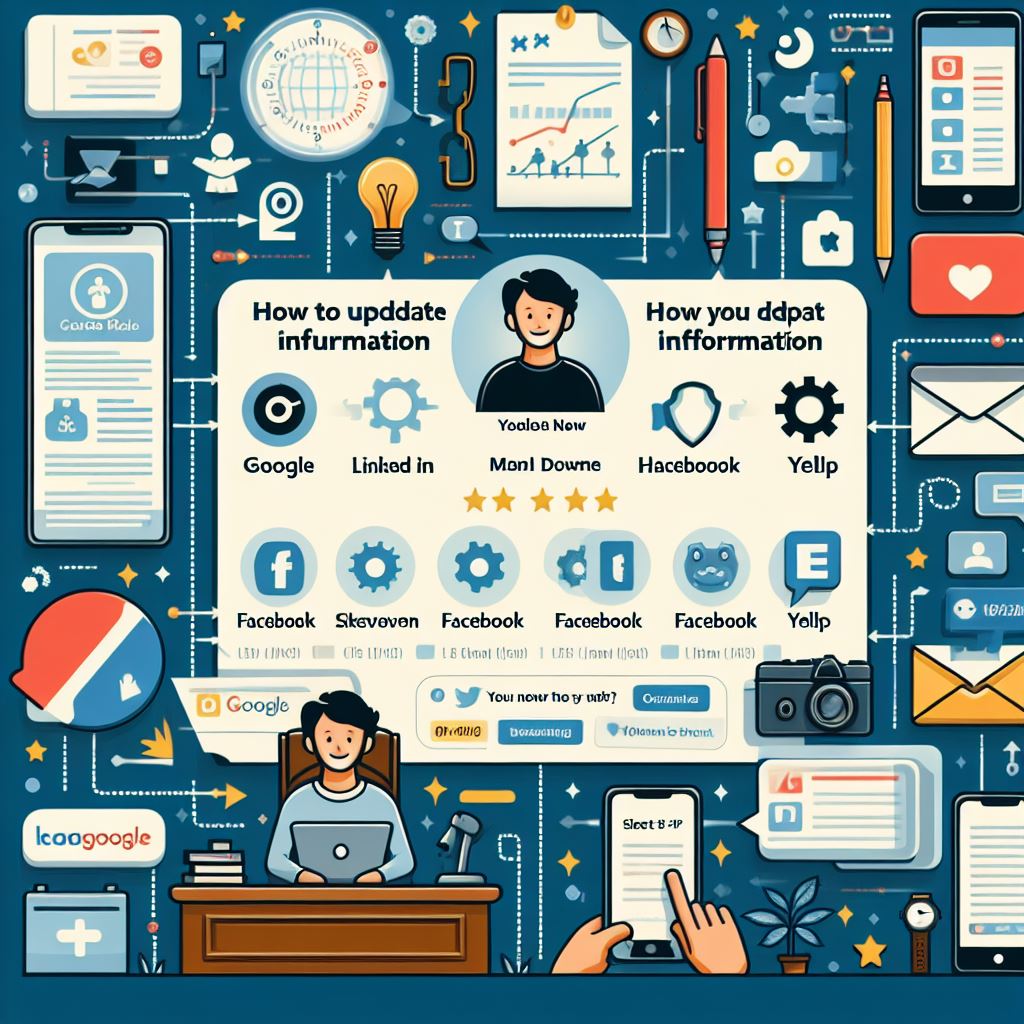
Updating your organization contact information.
Read ...
Updating User Roles and Access Control
Read ...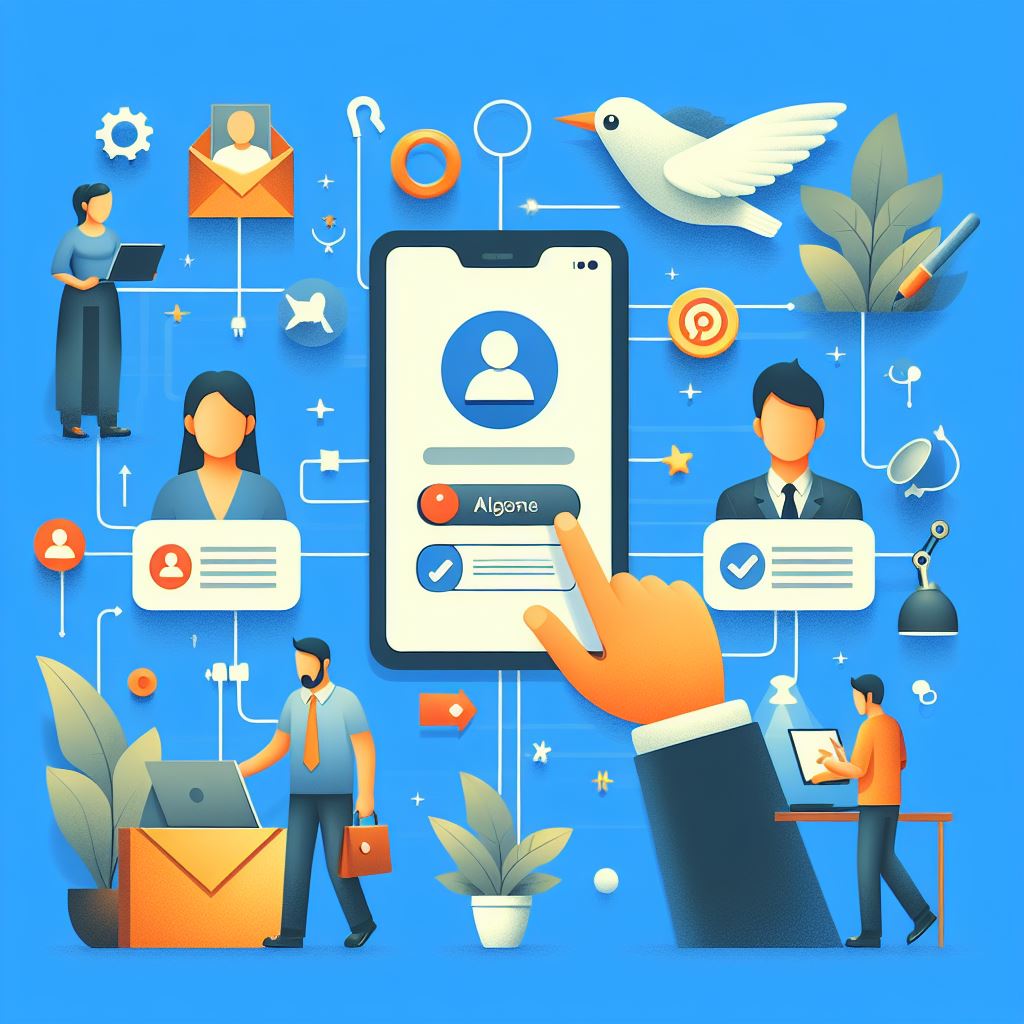
User Management
Read ...
Internal Messaging
Read ...Updating organization's users access levels
Article published 2 years ago
Views 434
Introduction
This documentation explains how administrators can effectively manage user roles and access levels in your organization. By utilizing the access control features, you can ensure that users have appropriate permissions and access to the platform.
Adding a Role
To add a new user role with specific permissions, follow these steps:
1. Navigation: From the navigation bar on the left side of the screen, click on "Access Control."
2. Roles: In the "Access Control" section, click on the "Roles" tab.
3. Add Role: Click on the "Add Role" button. A pop-up window will appear.
4. Role Details: In the pop-up, provide a name for the new role (e.g., Intern). From the provided check sheet, select the permissions allowed for the particular role.
5. Save Changes: Click the "Create Role" button to create the new role.
Editing a Role
To edit an existing role's name or permissions, follow these instructions:
1. Navigation: Navigate to the "Roles" tab under "Access Control."
2. Edit Role: Scroll through the list of roles until you find the role you want to edit. Click on the edit button ( represented by a pencil icon) on the far right of the role entry.
3. Edit Details: In the edit window, modify the role's name and/or permissions as needed.
4. Save Changes: Click the "Save Changes" button to update the role.
Controlling User Access
To manage user access and details, including roles and status, follow these steps:
1. Navigation: From the navigation bar, click on "Access Control."
2. Users: In the "Access Control" section, select the "Users" tab.
3. Edit User: Identify the user you want to edit and click on the edit button ( represented by a pencil icon) on the far left of the user entry.
4. Edit Details: In the edit window, make the necessary changes to the user's name, email, phone number, signature, roles, and status (active, disabled, permanently disabled).
5. Save Changes: Click the "Save Changes" button to save your edits for the user.
Conclusion
You've successfully managed user roles and access control in your organization. By utilizing the provided features, you can ensure that users have the appropriate permissions and access levels to perform their roles effectively.
If you encounter any issues or need further assistance with user roles and access control, please don't hesitate to contact our support team at support@sands-social.com.
Thank you for using Sands-Social.