Related Articles

Create your Organization Profile
Read ...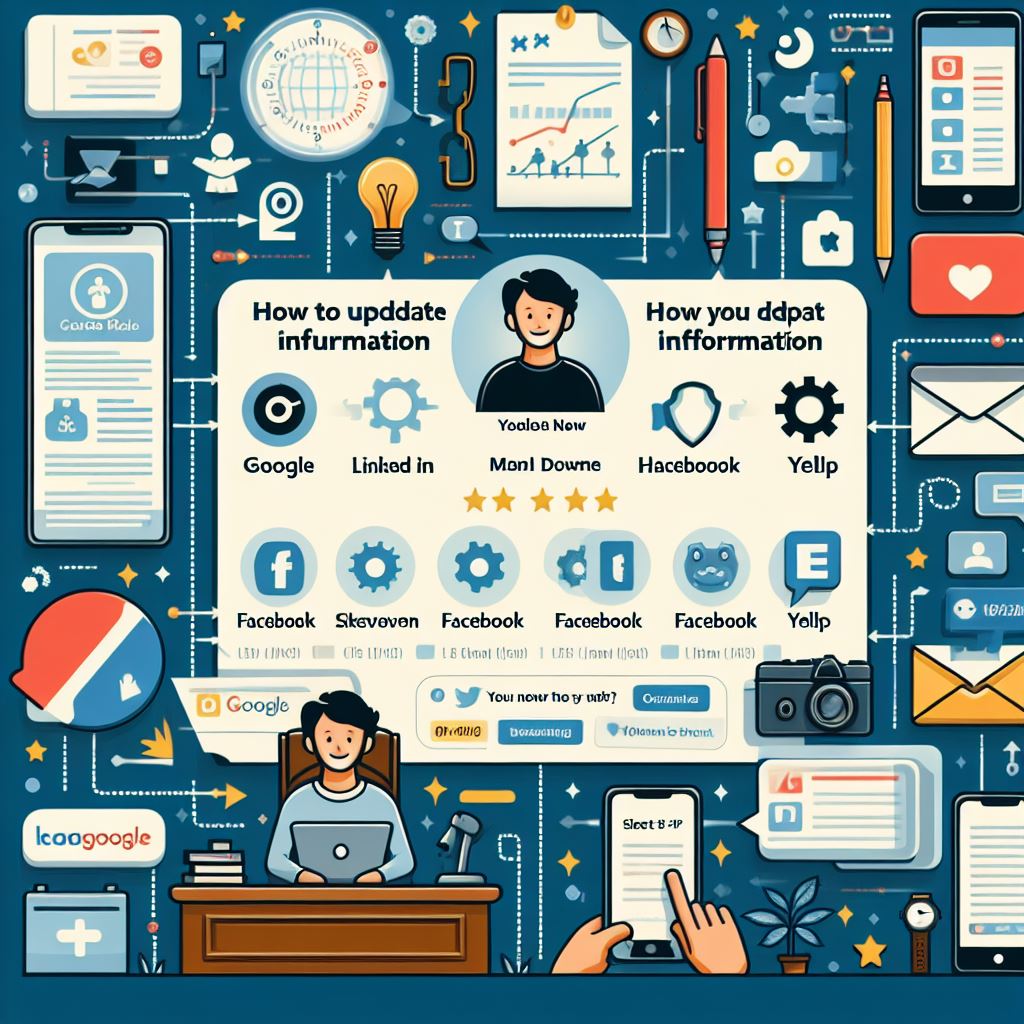
Updating your organization contact information.
Read ...
Updating User Roles and Access Control
Read ...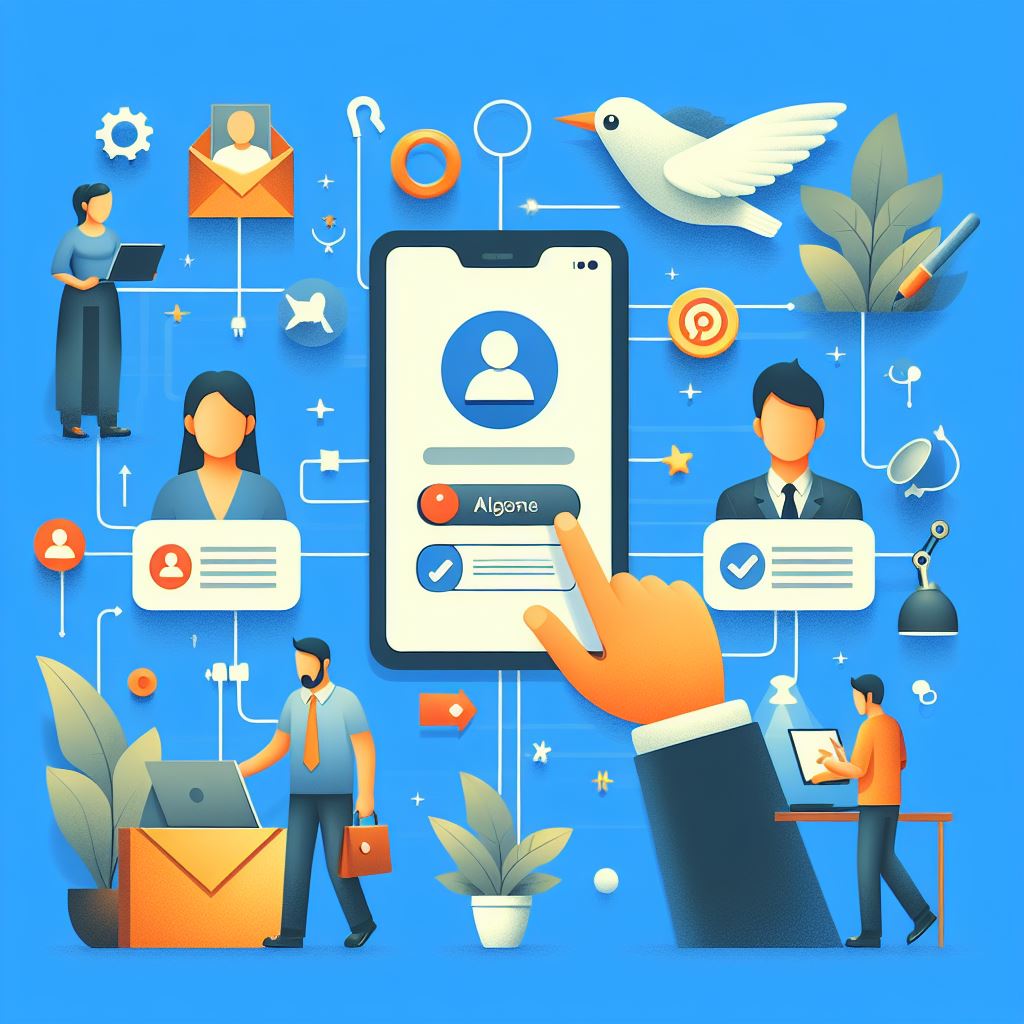
User Management
Read ...
Internal Messaging
Read ...Easily connect and collaborate with your colleagues via the internal chat.
Article published 1 year ago
Views 402
Introduction
This documentation provides step-by-step instructions on how to utilize the internal messaging feature on the platform. Internal messaging allows users within the same organization to communicate seamlessly, share media, and stay connected.
Accessing Internal Messaging
To access the internal messaging feature, follow these steps:
1. Login: Log in to your account on the platform.
2. Access Chats: On the right side of the screen, locate and click on the "Chats" icon in the navigation.
3. Messaging Window: This will open the messaging window, providing you with a space to engage in conversations with colleagues.
Starting a New Chat
To start a new chat or continue an existing conversation, follow these steps:
1. Select User: Click on a user's name to initiate a conversation if you've messaged them before.
2. Start New Chat: If you have not messaged a colleague before, search using their username in the search bar provided and click on their name to start the conversation.
Sending Messages and Media
1. Compose Message: Type your message in the text input area at the bottom of the chat window and press Enter to send.
2. Emojis and Media: You can use emojis to express emotions and send media files to enhance your communication.
Editing and Deleting Messages
You can't edit messages once they're sent. However, you can delete a message by hovering over it and clicking on the bin icon that appears.
Customizing Chat Settings
Click on the settings icon on the left side of the messaging window to access chat settings. You can change the theme of the message window and update your profile photo.
Managing Conversations
1. View Media and Information: Click on the information icon at the top of the messaging window to view shared media and access conversation details and delete the conversation.
2. Favorites and Most Contacted: Your favorite or frequently contacted chats will appear on the left side of the window for easy access.
3. Navigate Back: To return to the dashboard, click on the home icon at the top of the messaging window.
Conclusion
Use the internal messaging feature to communicate effectively with colleagues within your organization. By following these steps, you can stay connected, share information, and collaborate seamlessly.
If you encounter any challenges while using the internal messaging feature or need further assistance, please don't hesitate to contact our support team at support@sand-social.com.
Thank you for choosing Sands-Social.