Related Articles

Create your Organization Profile
Read ...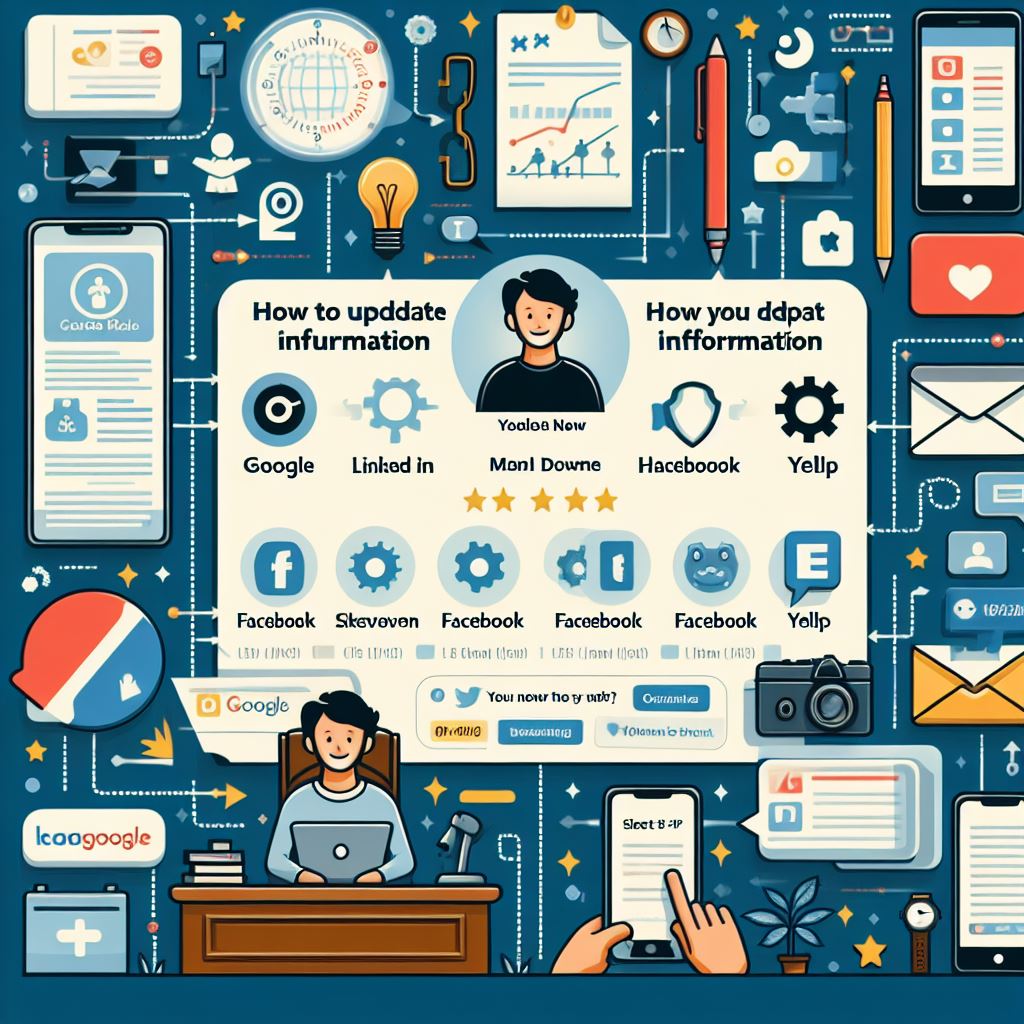
Updating your organization contact information.
Read ...
Updating User Roles and Access Control
Read ...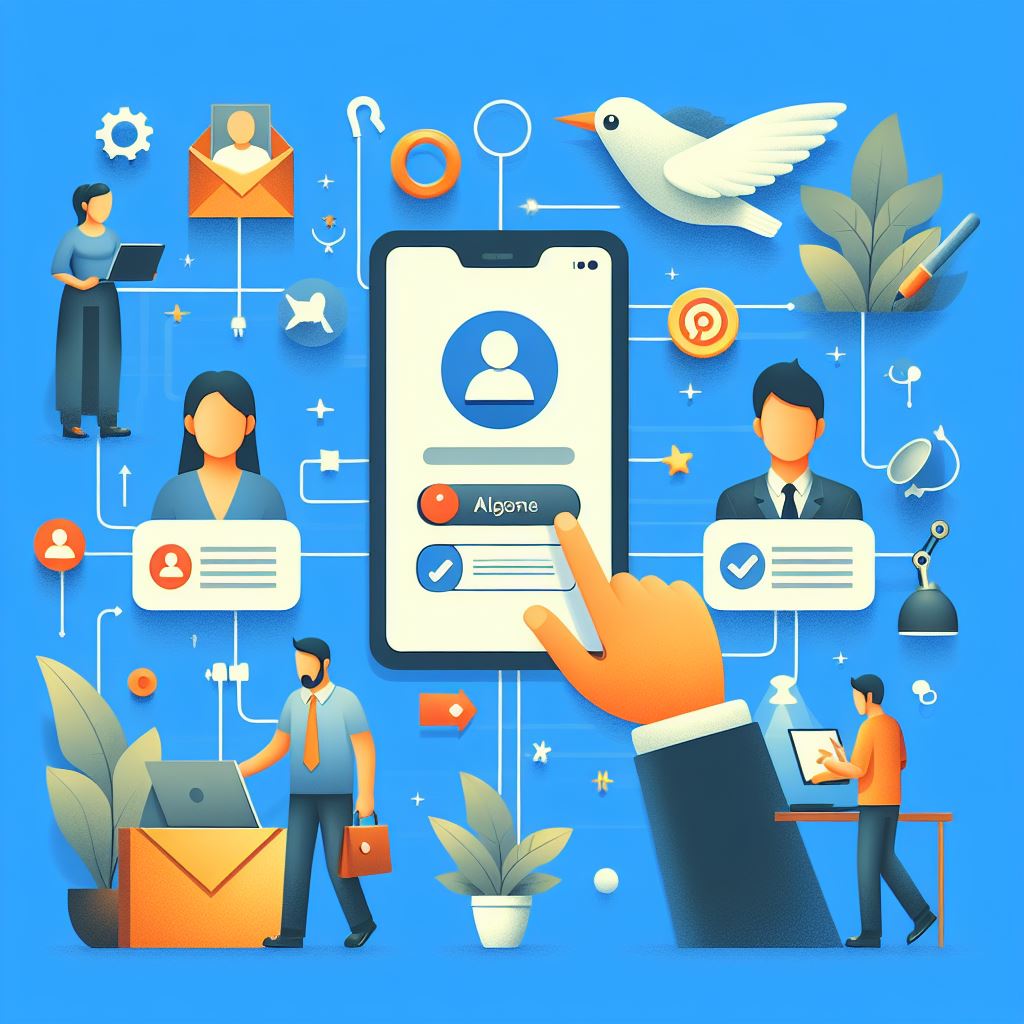
User Management
Read ...
Internal Messaging
Read ...Adding users, inviting your users to your organization, and deleting users from your organization.
Article published 2 years ago
Views 449
Introduction
This documentation provides detailed instructions on how administrators can seamlessly manage users in your organization. Whether you're adding new members, inviting collaborators, or removing users, this guide covers it all.
Adding a New User
To add a new user to your organization, follow these steps:
1. Navigation: From the navigation bar on the left side, click on "Access Control."
2. Users: Under the "Access Control" section, select the "Users" tab.
3. Add User: Click on the "Add User" button. A pop-up window will appear.
4. User Details: Fill in the new user's name, email, phone number, signature, roles, and status in the pop-up window.
5. Create User: Click the "Create User" button to add the new user to your organization.
Inviting a User
To invite a user to your organization, follow these instructions:
1. Navigation: Navigate to "Access Control" from the navigation bar.
2. Users: Under "Access Control," select the "Users" tab.
3. Invite User: Click on the "Invite User" button. A pop-up window will appear.
4. User Invitation: Enter the invited user's name, email, and assign a role.
5. Invite User: Click the "Invite User" button to send an invitation to the user.
Removing a User
To remove a user from your organization, follow these steps:
1. Navigation: From the navigation bar, click on "Access Control."
2. Users: Under "Access Control," select the "Users" tab.
3. Delete User: Find the user you want to remove and click on the "delete" button (represented by a trash can icon) next to their name.
Conclusion
You've successfully managed user additions, invitations, and removals within your organization. By following these steps, you can maintain an organized and efficient user base.
Should you encounter any difficulties or need further guidance while managing users, please don't hesitate to reach out to our support team at support@sands-social.com.
Thank you for choosing Sands-Social.